When you try to open or start an application, the 0xc0000142 error is most likely to occur. Most of these programmes are likely to be video games. Nevertheless, the issue can also be seen in other applications, such as Autodesk.
The error message “The application was unable to start successfully (0xc0000142)” appears frequently when the problem occurs. A.dll load error is most likely to blame.
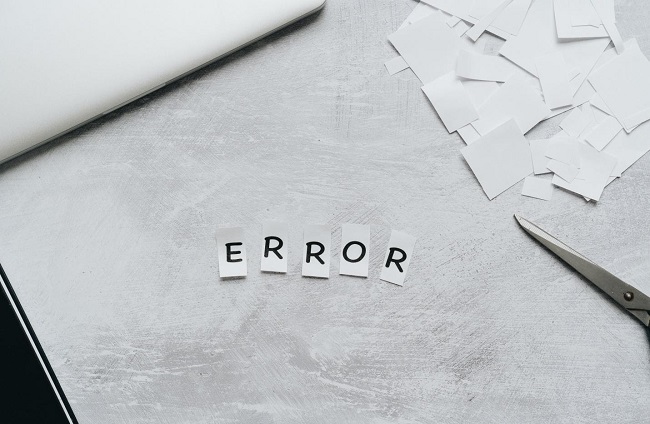
How To Troubleshoot a Problem With a Program That Couldn’t Start The 0xC0000142 Error
The.dll is needed to start the game or any other software that is no longer legitimate or signed. Because the.dll file is the source of the problem, replacing it with the correct.dll files may fix it. Before attempting any of the options, make sure you’ve read the full article and choose the best one for your situation.
Read Also:
Method 1: Diagnosing and Correcting
Because conflicting software can create this error, it’s impossible to pinpoint exactly which piece of software is to blame. So, try disabling your Antivirus software. Nvidia drivers may also be responsible for this problem, thus you may want to disable or remove GeForce utility or another driver utility.
Method 2: Fresh Boot
Disabling start-up programmes and non-Windows services is easy when you clean the boot. The performance of the system can be improved by disabling unnecessary start-up programmes. In the future, you can enable them.
Check to see if the error is resolved by disabling the “Intel PROSet/Wireless Zero Configuration service.” All operating systems are supported. Disable “Program” in the start-up tab if it doesn’t have a publisher. Because it’s possible that this is what’s causing the problem.
Restart the computer when the boot cleanup has been completed to verify that the problem has been resolved. SFC Scan can be used if the problem persists. Run the sfc /scannow command from the command prompt to perform an SFC scan.
If the problem persists, try the following steps:
Step 1: “Control Panel” is the first place to look.Go to “Programs and Features” in the next step.
Step 2: Next, look for any newly installed programmes on your computer (sort by date modified).
This error can be fixed by uninstalling the programmes that cause it.
Method 3: Running in Compatibility Mode
Those who have encountered the 0xc0000142 error have recommended this method. For the most part, this approach worked to fix the problem. Compared to other ways, this is one of the most effective and straightforward. To repair the issue, follow these instructions:
Step 1: Go to the app and right-click on it to start the process.
Step 2: From the drop-down menu, select “Properties.”.
Step 3: In the “Compatibility” tab, click on the “Further” button. Choose “Run Compatibility Troubleshooter” as the fourth option. To try the recommended settings, select “Try recommended settings” in the next step.
Step 4: Finally, click “Test Program” in Step 6. (by clicking this, windows will run the programme with the recommended settings). Allow the application to complete its task.
Step 5: If the software fails to start, do nothing. To save the settings for this application if the programme ran successfully, select “Yes, save these settings for this programme” and “Cancel” if the programme did not execute.
Step 6: Option “Run this programme in Compatibility mode for:” Select “Windows 7” from the drop-down selection of “Run this programme in Compatibility mode for:.”.
Step 7: If Windows 7 isn’t working well, you may want to try another operating system. Finish by running the application in administrator mode and clicking “Ok” to put your changes into effect.
Method 4: Downloading The Files Manually
Make sure to replace any unsigned DLL files that may be to blame for your program’s malfunction. The steps to download the files manually:
Step 1: The first step is to get the files here.
Step 2: Open the location where you saved these files (mostly downloads folder).
Step 3: Right-click on the files and select the copy option to copy them.
Step 4: Locate the folder containing the application that is causing the problem. Into that folder, paste all of the files that you copied in. Select “replace the files” if prompted.
For each of the three downloaded files, repeat this step. Check to see if the error has been fixed by re-running the programme.
Method 5: Use of Regedit.exe
Unsigned or damaged DDL files are to blame for the 0xc0000142 error in the above manner. Reget.exe can be used to fix the 0xc0000142 error message. LoadAppinit-dlls keys can be set to 0 here. In the registry, there is a mechanism for starting.dll files, which runs programmes by setting the registry key’s value to O. To do so, follow these instructions:
Step 1: On the keyboard, simultaneously press the “Windows Key” and “R” keys. Start up your computer and type “Regedit.exe” into the “Run” dialogue box.
Step 2: Go to the route “HKEY LOCAL MACHINESOFTWAREMicrosoftWindowsNTCurrentVersionWindows” in step three. Using these steps, you may access the above file path:
Step 3: Open the “HKEY LOCAL MACHINE” key in the left pane. Double-click “Software” in the left pane. Double-click “Microsoft” once more in the left pane. Right-click on “Windows NT” in the left pane.
Step 4: It’s easy to do this by double-clicking on “CurrentVersion” in the left pane. Click “Windows” in the left pane now. Go to the right pane and double-click “LoadApplnit Dll”. In addition, adjust its value to 0 and press the “Ok” button. It’s time to see if the issue has been resolved.
Method 6: System Locale Change
There are several apps that will not run properly if the region is set incorrectly in Windows. We’ll walk you through the process of changing your region settings in this method:
Step 1: Press “Windows” and “S” at the same time on the keyboard. Open the Control Panel by typing “Control Panel” into the search bar. Using the “view” menu, select the “tiny icons” option.
Step 2: Next, click on “Regions” to bring up the “Administrative Tab” menu. In the “Change System Locale” option, click on it to go to the next step. Click on the drop-down menu “Current System Locale” from the “Change System Locale” drop-down menu.
Step 3: Using the drop-down menu, choose a region. To put the changes into effect, click “Ok.” Make sure the problem is still there.
Method 7: Modifying The Command Prompt’s Preferences
The issue might also be caused by incorrectly configured command prompt settings. The command prompt configurations can be altered using this manner. The following are the steps that you need to take:
Step 1: In order to get started, press the “Windows and R keys” simultaneously on your keyboard.
Step 2: Run the command “cmd” by typing it in and pressing “enter.” This is the third and last step. Type the command “% I in (percent windir percent system32*.ocx)” and hit “enter” to run it.
Step 3: Stand back and watch the results come in. Reboot your computer to see if the problem has been resolved.
Method 8: Safe Mode Reinstallation
Method 2 of this article recommends rebooting your computer and performing a clean boot if the 0xc0000142 problem occurs during application use. As soon as the error has been fixed, exit safe mode and reinstall the application that was responsible for it. After exiting safe mode, check to see if the problem has been fixed.
Use a yearly or semi-annual update channel if you use Outlook or Office programmes that are just a click away. These steps will assist you if the error is caused by an Office programme.
Method 9: Changing The App
In some cases, the programme may not have been correctly set during the installation, resulting in inappropriate or insufficient authority. As a result, we’ll attempt to alter the application’s installation using this approach. If the problem occurs in Microsoft Office, this solution is the best option. Steps to follow:
Step 1: Press the “Windows” and “I” keys on the keyboard at the same time.
Step 2: Select “Apps” under the “Settings” tab. After that, on the left pane, locate and select “Apps & Features.” Click on “Microsoft Office” under the installed programmes and then select it.
Step 3: Select “Modify” and follow the on-screen instructions. Click “OK” when prompted. Wait for the process to finish before moving on to the next step.
Check to see if the error is present.
Method 10: Using The Task Manager
If you have Microsoft Office installed on your computer, you’re more than likely to see this issue. Microsoft Office background apps must be closed in order to fix the 0xc0000142 issue. We make advantage of Windows’ built-in Task Manager. To do so, follow these instructions:
Step 1: Open the run dialogue box by pressing the “Windows and R keys” together on your keyboard. To open the Task Manager, type “taskmgr” and press “enter.”
Step 2: Next, select “Processes” from the drop-down menu. Search for any MS Office-related applications that are running in the background in the tab you clicked.
Step 3: Click “End Task” to terminate any MS Office-related programmes that are still operating in the background.
Verify that the 0xc0000142 problem has been fixed. Please note that if the preceding procedure fails to fix the error, you may need to delete all the unnecessary or undesired background apps that are causing the operating system problems, such as Skype, Outlook and MS Office.
Method 11: Installing The Update
Windows Update files may also be missing from your PC, resulting in the 0xc0000142 problem. You can use the built-in Windows programme to check and validate the installation of updates with this method. To do so, follow these instructions:
Step 1: To open the “settings” application, press “Windows” and “I” on the keyboard at the same time. In the settings panel, select the “Update and Security” option.
Step 2: Click on the “Windows Update” option that appears on the left side of the screen. Select “Check for Updates” as the fourth step. Remain calm until all of the necessary updates have been downloaded and installed.
Finally, make sure the problem has been resolved. You should establish a new account to see if the problem is resolved in the event it is not. If it’s fixed, it indicates that the 0xc0000142 problem is related to a user profile that has been created and saved.
Read Also:
Conclusion
I sincerely hope that the 0xc0000142 problem has been erased and your computer has been permanently cleaned. Choose the way that works best for you by reading through all of the options. This error can be fixed using any of the eleven remedies if they are followed in order.
















