Is the ERR_CACHE_MISS issue causing you to waste time browsing? There’s no need to be concerned any longer! Here’s a link to an article that explains how to fix the ERR_CACHE_MISS problem in specific.
ERR_CACHE_MISS in Google Chrome
It’s a typical ERR_CACHE_MISS issue that shows up when you’re requested to re-enter data or the browser can’t reach the web site. The following are some of the most common causes of the ERR_CACHE_MISS error:
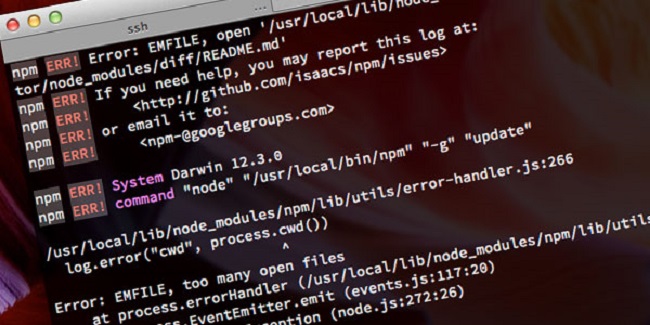
- The browser is unable to obtain cache files from the website.
- The site’s coding is incorrect.
- There are flaws in the web browser.
Your problem will be easily solved with a little patience and hard work. To solve your problem, use one of the seven fast techniques listed below:
Read Also:
1. Disable Cache in the Web Browser to Fix ERR_CACHE_MISS Error in Google Chrome
To disable cache in your web browser, follow the steps below:
Step 1: To launch the settings app, press the “Windows” key and “I” together, or open it manually from the start.
Step 2: Next, select “Disable Cache” from the drop-down menu and restart your Chrome browser.
Re-check for the error. If the ERR_CACHE_MISS problem persists, move on to the next step.
2. Reload the Page
When a browser issue occurs, the most real thing we all try is reloading the page. The solution will undoubtedly work if the ERR_CACHE_MISS error is caused by any network issues, such as bad connectivity, loose connections, changing networks while loading a web page, or any other difficulty.
By using the F5 key or clicking the reload button in the address bar, you can quickly reload a website. If the error occurs again, the problem was not with the network, and you should attempt the next technique.
3. Delete the Browser’s Data
If the error is caused by corrupted files and cache in your browser, deleting the data in your browser will help.To clear the data in your browser, follow the steps below:
Step 1: To begin, go to the menu button in the top right corner of the Chrome browser window and select “More Tools.”
Step 2: Next, go to “Clear Browsing Data” and select the time period you want to clear.
Step 3: Check all of the boxes to include all cached data, site preferences, and so forth. Then, to clear all browser data, select “Clear Browsing Data.” Restart your Google Chrome browser in step four.
If the error was caused by corrupted files, the technique would have solved the problem. If the ERR_CACHE_MISS problem persists, proceed to the next step.
4. Disable
Because of particular extensions, the web page may be unable to load in the browser. The extensions have a tendency to block web pages in the browser. In that instance, the most obvious answer is to disable the extension. To disable the extensions in the browser, follow the steps below:
Step 1: To begin, click the menu button in the top right corner of the Chrome browser window, then select “More Tools.”
Step 2: Now pick “Extensions” to see a list of available extensions.
Step 3: Disable the Ad Blocking extensions and see if the ERR_CACHE_MISS problem persists.
Step 4: Disable all other extensions if the error occurs again.
If the “ERR_CACHE_MISS” problem was caused by the extensions, the procedure would have repaired it. If the problem remains, move on to the next step.
5. Use the Command Window to Reset the Network
Resetting the network can help if your network troubles are causing the “ERR_CACHE_MISS” message.
To reset the network, follow the steps below:
Step 1: To enter the run command dialogue box, press the “Windows” key and “R” at the same time. You can also manually open the execute command dialogue box from the start menu.
Step 2: To open the command window, type “cmd” in the run command dialogue box and hit enter.
Step 3: Open the Command Window as an administrator, and then type the following commands in the command window one by one:
netsh int ip set dns ipconfig/release ipconfig/all ipconfig/flushdns ipconfig/renew
reset winsock netsh
Step 4: Shut down and restart your computer.
This procedure would have fixed the fault if it had been caused by network troubles. If the error persists, move on to the next technique.
6. Using the Developer Tools
If the “ERR_CACHE_MISS” problem is caused by browser bugs, the ERR_CACHE_MISS error can be fixed using the developer tools. The Developer Tools, sometimes known as DevTools, are a suite of tools used to repair small defects in the Chrome browser.
To use the DevTools, follow the steps below:
LTo launch the settings app, press the “Windows” key and “I” together, or open it manually from the start.
Step 2: In the DevTools window, go to “Applications.”
Step 3: Select the applications you want to delete from “Clear Storage,” then click “Clear Site Data.”
Step 4: Restart Google Chrome.
If the ERR_CACHE_MISS error was caused by bugs, this solution will fix the problem. If that wasn’t the case, move on to the next procedure.
Read Also:
7. Reset the Web Browser
To reset the web browser, follow the steps below:
Step 1: To begin, click the menu button in the upper right corner of the Chrome browser window, then select the “settings” option.
Step 2: Next, go to “Advanced Settings” and select “Reset Settings.”
Step 3: Finally, click the Reset button on the prompt window to confirm it. Restart your Chrome browser .
Hopefully, one of the seven solutions listed above was successful in resolving the ERR_CACHE_MISS problem. Similar steps will be taken if the problem occurs in another browser. You can now browse without the ERR_CACHE_MISS error once more.
















