Any version of Windows, from Windows XP to Windows 8.1, is vulnerable to the “Reboot and choose right boot device” issue. If you haven’t upgraded to Windows 10, more than half of all Windows users are still at risk from this flaw, even though it’s less common with Windows 10.
There are a variety of reasons why this error message arises, including corrupted data records, an incorrect boot sequence, or faulty equipment like a broken or malfunctioning hard disc drive, but in most cases it appears out of nowhere.
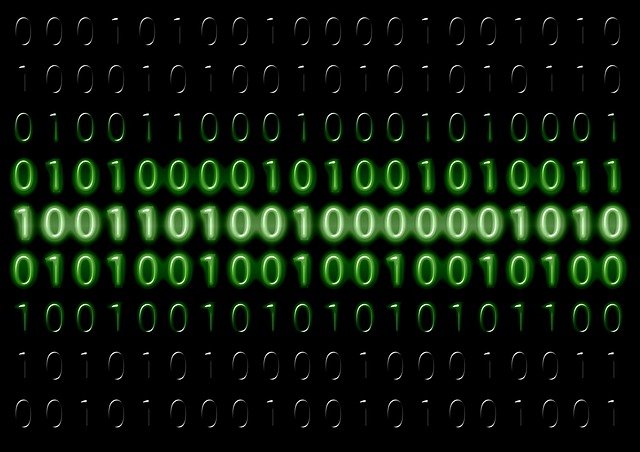
No matter how many times a user with infected hardware tries to boot into their operating system, the problem persists. Fortunately, many Windows users have found workarounds for this problem.
Read Also:
It is highly recommended that those who have been affected by this problem for a long time turn to them for assistance. If you’re still having trouble with the “Reboot and choose right boot device” error, try the methods listed above:
How Do I Solve The Error ‘Reboot and Select the Correct Boot Device’
Both physical and intellectual factors could be to blame for this blunder.
Intimidates by force:
- Defective SATA ports or a dead hard drive can prevent the BIOS from recognising your boot disc.
- BIOS recognises the startup disc, but it is not properly inserted.
- Trying to boot from a damaged or corrupted startup disc will not work. If you’re using an out-of-date disc, keep this in mind.
Anxieties of Logical Provokation:
Neither a dynamic segment nor the correct segment has been set up as the most efficient setting. The most active part of the disc should be the one that stores the Windows boot records. Otherwise, Windows will be unable to start.
- There is a problem with or a broken Master Boot Record.
- The boot sequence isn’t right in BIOS, it turns out.
- Recorded bootlegs may be lost forever.
- Compromise of operating system (OS) of boot disc.
- These are all the possible causes we’ve come across thus far.
There are, of course, a slew of other ways things could go wrong. If you come across any, please share it with the rest of us in the comments below. Sharing the method is preferable.
Trouble Rebooting And Choosing The Correct Boot Device?
If you knew the exact root of the problem, you could take appropriate action. However, distinguishing the causative elements from all the possible causes is extremely difficult. Consequently, you’ll have a great deal of work to do.
It’s fortunate that the accompanying instructions show you exactly what to do at the outset. In addition, it gives customers a wide range of choices based on their preferences. All of these items could help you save time in the long run.
1. Booting Into BIOS
In order to complete the next questions, you’ll need to know how to reboot and adjust the boot sequence. Restarting your computer is the next logical step. Enter the BIOS (or UEFI) settings as soon as your machine starts up.
If you’re using a motherboard from a different manufacturer, the button you’ll need to press to enable these settings varies from Esc to Del to F2 to F8 to even F12, with F2 being most frequent. This is clearly displayed on the machine’s display as well as in the instruction manual that came with it.
In order to enter bios, type “how to insert bios” into a search engine along with the product code. Take a look at the Boot area. One of the first options is to disable or reactivate legacy boot.
Windows 8 and above machines come pre-installed with UEFI, which is a replacement for the BIOS. UEFI has a feature called Legacy Boot, and turning it on or off may result in the “Reboot and choose right boot device” error. To fix the problem, you’ll need to enable (or disable) the Legacy Boot feature.
Restarting your computer is necessary. Go to the UEFI configuration menu as soon as you switch on your computer. This panel’s access key is established by the motherboard’s manufacturer. See the manual for further information.
This option is available in all of the UEFI configuration screens. If the Legacy Boot functionality is activated, disable it. Turn it on if it’s off. Verify your changes one last time. Restarting your computer is a good idea. Examine to see whether the point stays when your machine starts up.
2. Check Your Computer’s Boot Order to Make Sure It’s Correct
Make sure your computer’s boot sequence prioritises the use of your hard drive before any other options.
3. Use The Diskpart Utility
The “Reboot and choose right boot device” error may occur if the machine’s primary hard disc segment is no longer designated as the functional one. If this is the case, switching your primary hard drive to active mode should fix the issue.
A Windows installation or repair disc can be used to replace the hard disc of the machine that has been infected. Go through the menus until you find a repair, restoration, or recovery option for your machine. Work your way through the displays.
If you select this option, you will be taken to a screen where you must select either System Recovery Alternatives or Troubleshooting.
In the drop-down option, select Command Prompt. Once you’ve finished typing in diskpart, press Enter to return to the command line.
Optional Step 2: Select the DVD with the corresponding numeral to your Windows installation. To receive a comprehensive list of discs installed on the system, type list disc into the Command Line and press Enter*.
Launching the Command Prompt option can be used instead of Windows installation or restoration CDs in the event that you do not have them.
To achieve this, just download the Easy Restoration Essentials ISO file, burn it to a CD/DVD/USB, insert it into the infected computer, restart the system, boot the computer from the CD/DVD/USB.
And select Run Command Line from the menu that appears. After that, you can go back and execute each of the previously given instructions one at a time by entering them one by one.
4. Your CMOS Battery Should be Replaced
There’s a spherical cell in the motherboard’s core that serves as the CMOS battery. Many users’ headaches are caused by the CMOS battery’s recording of minor errors and difficulties, such as the “Reboot and choose compatible boot device” signal.
You have a good chance of getting your machine to start as it should in the case of many mistakes including this one by starting your system setup, getting access to the circuit board.
Removing your CMOS circuit, holding your device’s Power switch for at least 10 seconds to remove the remaining charge, and then replacing your CMOS power supply with a fresh one
5. Reinstalling Windows
If the “Reboot and choose right boot device” issue has not been resolved by any of the other methods outlined and discussed above, restarting Windows on your computer is a proven, validated, and sure solution.
In the event that none of the other solutions have worked, reinstalling Windows is your only option if the hard disc is in good condition and there are no physical difficulties.
Read Also:
Conclusion
Now you can fix the problem “Reboot & Select correct Boot device / Insert Boot Media in selected Boot device & push a button” on Windows 10/8/7 by using these techniques.. Please let us know if you encounter any issues as we work to resolve the situation by leaving a comment below. We’d go to great lengths to assist our customers.
Any version of Windows, from Windows XP to Windows 8.1, is vulnerable to the “Reboot and choose right boot device” issue. If you haven’t upgraded to Windows 10, more than half of all Windows users are still at risk from this flaw, even though it’s less common with Windows 10.
There are a variety of reasons why this error message arises, including corrupted data records, an incorrect boot sequence, or faulty equipment like a broken or malfunctioning hard disc drive, but in most cases it appears out of nowhere.
















