Blue Screen of Death (BSOD) refers to the screen that is displayed on computers when a fatal error occurs. You’ll need this. Restart. Error codes and messages are often displayed on these panels, which might aid in troubleshooting and resolving the issue.
It’s when these BSODs occur frequently and prevent the machine from being properly used that the true issue arises. Alternatively, you might try to fix the issue from scratch. Let’s wait and see what the next BSOD is!
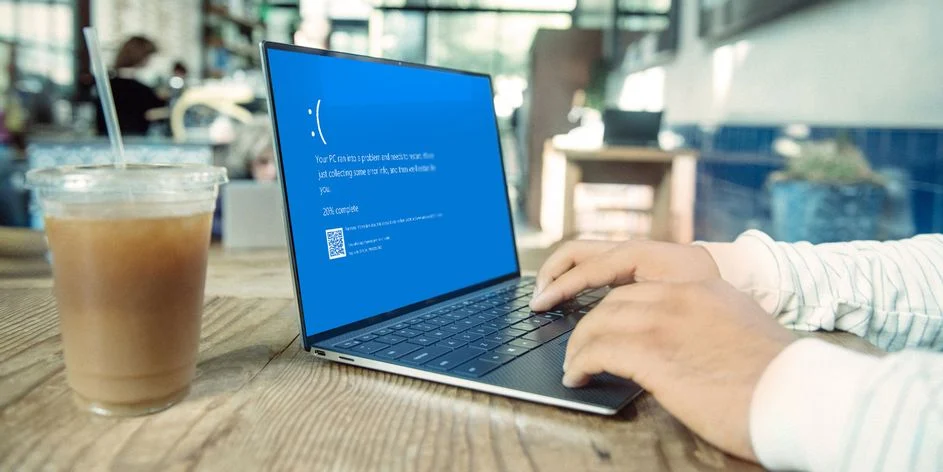
The Dreaded CLOCK WATCHDOG TIMEOUT Error Message
This error message freezes the system and requires a full system reboot to get it back up and running. Windows 10’s BSOD could be less terrifying and user-friendly, but it’s still a major problem that requires immediate attention. If an error occurs when a user is working on a critical file or document, they could lose everything they’ve worked so hard on.
Read Also:
However, there are a number of possible solutions to this issue, all of which should be carried out in accordance with the given instructions.
Method 1: Stopping CPU Overclocking is the first step.
Overclocking the CPU is a common cause of these problems. To begin with, you should know that the CLOCL WATCHDOG TIMEOUT BSOD is typically triggered by a processor issue. You need to verify this before you can proceed.
The process of increasing the processor’s frequency and speed over the default values is known as overclocking. Overclocking or carelessness by the user might result in the complete destruction of your PC, thus you must exercise extreme caution when using this method.
In order to return the CPU to its original speed and frequency, the programme that was overclocked must be removed. Overclocking the CPU is possible with a plethora of software, not just from Intel and AMD’s own official downloads. Take a break from overclocking your computer and see if the BSOD occurs again.
Method 2: Use the Windows Driver Verifier Tool to Check Your Drivers.
It’s a harmful programme. For Windows kernel mode drivers and graphics drivers, there are functions or other approaches that may corrupt system files. If you are an application that is part of the Windows OS. Diagnose. This method identifies and attempts to validate or remove any unsigned drivers that are not provided by Microsoft.
Step 1; Open Verifier as an administrator by typing it in the Windows search bar. As an administrator, you can open Verifier. Create a default configuration by selecting the option and clicking Next.
Step 2: Choose Create Default Settings in Step 2 to start over from scratch. Next, pick the option for “Automatically select unsigned driver.” No unsigned drivers were identified, and a notice is displayed.
Step 3: Select an unsigned driver by default. Next, select the default option. The next step is to select a driver from the drop-down menu. Choose a driver from the drop-down menu. To make the vendor of all installed drivers appear to be unknown, select all of them and then click Finish. Show the provider as unknown for all drivers by selecting all of them.
Step 4: Restarting your computer will be required. Open Driver Verifier and pick the Remove existing settings option and click Finish after a reboot of the system. The checker clears all previous settings. Make sure that you restart your computer right away.
Method 3: Examine Your Computer’s Hard Drive
The command prompt can be used to hard detect and fix logical file system issues on the device. The CHDSK command can be used. This works based on the type of partition in the file system. Fix both logical problems and restore any legible data that may have been corrupted by faulty sectors on your hard drive. From a few minutes to an hour or more, this procedure usually takes place on a computer.
A command prompt as an administrator must be opened in order to begin this process. Enter the command chkdsk /f /r E. (Replace E with the drive letter you are trying to fix.) Use the command prompt to run chkdsk.
Make sure you restart your computer when this procedure is complete if the volume is already being utilised by another programme In order to fix the problem, restart the computer and check the error.
Method 4: Use the Windows Memory Diagnostics Tool
Observer of the Clock Incompatible Random Access Memory on the PC might cause timeout errors as well. Windows Memory Diagnostics is a programme in Windows 10 that checks the RAM to find possible errors. It can take a long time for Windows memory diagnostics to complete after resetting the computer.
Open the Windows Memory Diagnostics programme by typing in Windows Memory Diagnostics in the Start Menu. Take a look at your computer’s memory. While the computer is restarting, it will automatically check for problems if you select the option “restart now.”
Method 5: Update Drivers and Devices for External Hardware
I believe this may be the most common source of BSOD problems. No surprise that these errors continue to occur every few hours or even minutes due to outdated and wrongly configured external devices such as a mouse, keyboard, webcam, and printer.
Step 1: Start with Step 1, which should be easy if you have a tendency to invest a bit of time. Open Device Manager by using the Search bar in the Start menu to look for it in the list of available programmes. Allow the “Show hidden gadgets” option by selecting View.
Step 2: Once that, look for gadgets that display an error message after they are called in the tool manager. To continue your search, click the arrow next to the call of any menu to see more options. 90% of all hardware-related BSODs are caused by a fault with the Universal Serial Bus controllers, with a call error saying:
Step 3: The next step is to keep your PC shut down and open your Device Manager so that you can remove USB devices one at a time (mouse, keyboard, webcam, etc.).
It is expected that the Unknown USB Device errors would disappear once the device that caused the BSOD has been removed.
Step 4: Check to see if the Unknown USB Device is showing up by reconnecting all of your devices, disabling the “Show hidden gadgets” option from the View menu, and then checking to see if it appears. In the event that it is, disconnect all of the devices one by one until the issue is resolved. If you’ve been following the instructions correctly, you should know exactly which of your external devices is causing the BSOD.
Step 5: Verify that all of the hidden devices are working. You may uninstall the complex tool by right-clicking on it and selecting Uninstall tool from the context menu. Check to see whether the problem has been addressed after restarting your computer.
Affected tools can be updated by searching online for their names and downloading them from their respective manufacturers’ websites, so you’ll need to be able to do that for them.
Method 6: Switch to External Speakers
When Windows tries to switch between the internal and external audio systems on a computer or a pc with pairs of speakers (one inside and one outside), this problem may also occur. If you detach the other pair of headphones, your internal audio system may not function properly.
Step 1: Select Playback devices from the context menu that appears when you right-click the Volume icon in the lower right corner of your taskbar. Make sure you’re in the Playback tab when you access the sound settings.
Step 2: Disable the pair of audio systems by right-clicking on them and selecting Disable. In order to play sound, you must ensure that all of your speakers are in good working order at all times. Restart your computer and check to see if the problem persists.
Method 7: Using System File Checker
Using Windows File Checker as a System Utility, we may fix any corrupted or broken Windows documents currently present on the system. It is a standard feature in the most recent versions of Windows.
It enables you to restore corrupted or broken Windows files on your computer. You need to run cod in accelerated mode in order to run SFC (with administrator privileges).
In the hunt menu type cod and open command spark off as an administrator to turn off the flashlight. To run the programme, type sfc /scan now into the Command Prompt Window and then click the Enter key.
Now is the time to run a scan using sfc.
In step two, the System File Checker will begin scanning for corrupt.dell files and restoring them if they are found. This is what you’ll see when the SFC has finished scanning your device:
Integrity violations were no longer found by Windows.
Corrupt documents were found and fixed by Windows Resource Protection.
Windows Resource Protection discovered corrupt documents but was unable to restore some (or all) of them (now not a good thing). If you notice the primary or second message, it means that either no corrupt documents were discovered on the gadget or if corrupt documents were discovered, they were constant.
Method 8: Make Sure your BIOS is Up To Date.
The BIOS (Basic Input/Output System) is a piece of motherboard-based software. As soon as you turn on the machine, it will be able to use a CD drive, a mouse, and a keyboard without any additional software.
Step 1: First, updating the BIOS can help you fix some issues with BSOD since any instability in the BIOS settings can prevent your PC from working properly. Take a look at the instructions below!
Step 2: Second, type “misinform” into the Start menu’s Search box and locate your computer’s current BIOS version. Copy or rewrite anything to a text document or piece of paper.
Step 3: Find out if your computer was pre-assembled or assembled manually by purchasing each component separately. When it comes to BIOSes, this is critical since you don’t want to overwrite a BIOS that isn’t compatible with all of your devices, which can lead to major errors and malfunctions.
Step 4: Make sure your computer is updated and ready to go. Check the battery’s charge before updating your laptop, and connect it into the wall if necessary. Use an uninterruptible power supply (UPS) to keep your computer from shutting down during a power loss while you’re updating it.
Step 5: Steps for several desktop and laptop manufacturers are presented. B. Updating the BIOS on your Lenovo, Gateway, HP, Dell, or MSI computer.
Method 9: Inspect the CPU for Problems.
CPU replacement may be necessary if the CPU is malfunctioning and has a bug in it. Stabilizing your machine is well worth the cost of this upgrade. If the CPU is found to be defective, have a qualified IT specialist remove it. If that’s the case, take advice from those who know what they’re talking about.
Method 10: Sending IT Experts a Kernel Dump
The Windows Debugger can be used to read kernel dumps. Using this debugger, you can see exactly where and how to fix any issue right away. Using the command prompt, you can easily launch the utility.
Open a command prompt by searching in the search box and right-clicking and selecting Run as administrator. You must type the command into the command prompt and then press Enter to complete the process. Everything can be checked by running Verifier.exe in the ordinary or advanced mode.
Next, the blue screen appears and the log files are saved to C:WindowsMinimums. Although it may be difficult to open, you can get free Microsoft tools from this page. If you go to Debugging Tools for Windows (WinDbg) (from SDK), you’ll see it listed there.
After downloading the SDK, you can utilise the installation wizard to turn off all but the Windows debugging tools before running the SDK. After installation, locate the Windbag tool and execute it. Find the minimal file in the C: Windows Minimum ” folder by using File>Open Crash Dump.
The “Probably the cause” line appears at the end of the generated file. As a result, it’s easy to determine which driver is to blame. To remove this driver from the Device Manager, right-click on it and select Uninstall Device. Disconnect this gadget in advance if possible. In order to save time, you can simply click the Update Driver button instead of downloading and installing it manually.
Method 11: Reset The BIOS To Its Factory Settings
After installing a BIOS update or if you’re concerned that anything will go wrong and your PC will remain bricked, you should reset your BIOS settings to the defaults.
Step 1: Start your computer and press the F8 key to get into the BIOS setup screen. Message button (the button that lists the PC manufacturer’s logo and name) at the bottom of the Start screen does not always have to be the F8 key.
Step 2: Each manufacturer’s BIOS is different, so familiarise yourself with the controls before attempting any changes. A mouse cannot be used in the BIOS. At the bottom of the BIOS screen, you’ll see a button labelled “Default Settings.”
Step 3: The F9 key is commonly used for this. Enter by pressing and holding the button. Go to the BIOS Exit tab and select Load Setup Defaults if it isn’t already there. When prompted, press the Enter key. To restart your computer, select the Finish Saving Changes option. Observe whether or not the BSOD occurs again. Virtual Image Manager should be uninstalled at step 12.
Programs such as Daemon Tools and Alcohol 120 percent are often used to generate virtual drives and images, manage ISO files, and more. If you’re experiencing this particular blue screen, it’s a good idea to install or replace one of these tools at this time (for example, Daemon Tools with Alcohol 120). Replace the percent with a percentage sign.
Open the Settings app by clicking the gear symbol in the Start menu. Locate the software you wish to uninstall in the Apps section and click Uninstall. Run the uninstall wizard by following the on-screen directions.
Read Also:
Method 12: Protect Your Computer from Overheating
System instability, crashes, and freezes can all be traced back to excessive heat. It’s especially true if you’re operating a resource-intensive process, like a video game, on a laptop that doesn’t have a strong cooling system. To keep your computer cool, the simplest thing you can do is remove all obstructions to the passage of air.
On top of the CPU, there is a fan on the power supply, and on the front and back of the chassis there are frequently more fans. If your CPU fan hasn’t been replaced, it’s possible that the fan in your computer is a low-end model that’s capable of keeping the processor cool enough for it to perform properly.
There is, Replace it with a more potent alternative. If your PC becomes overheated as a result of overclocking, turn it off immediately. Detailed instructions can be found in Solution 1. Even the fastest and most efficient fans may not be able to keep up with the heat buildup on high-end PCs. Installing a water cooling system can alleviate these problems.
















