Discord is a platform mostly used by gamers to communicate within their community. It’s an easy-to-use application that has been evolved to be important for other communities apart from gamers too. This application helps gamers interact and coordinate the gameplay that leads them to work together efficiently.
The Discord application provides lots of features like chat-based communication or voice calls and so much more. The app is very useful and works smoothly but there could be various errors that the users can face. Many users have found that they are not able to update Discord on their computer. This article will deal with the reasons behind it and also the methods that have to be implemented in order to fix this issue.
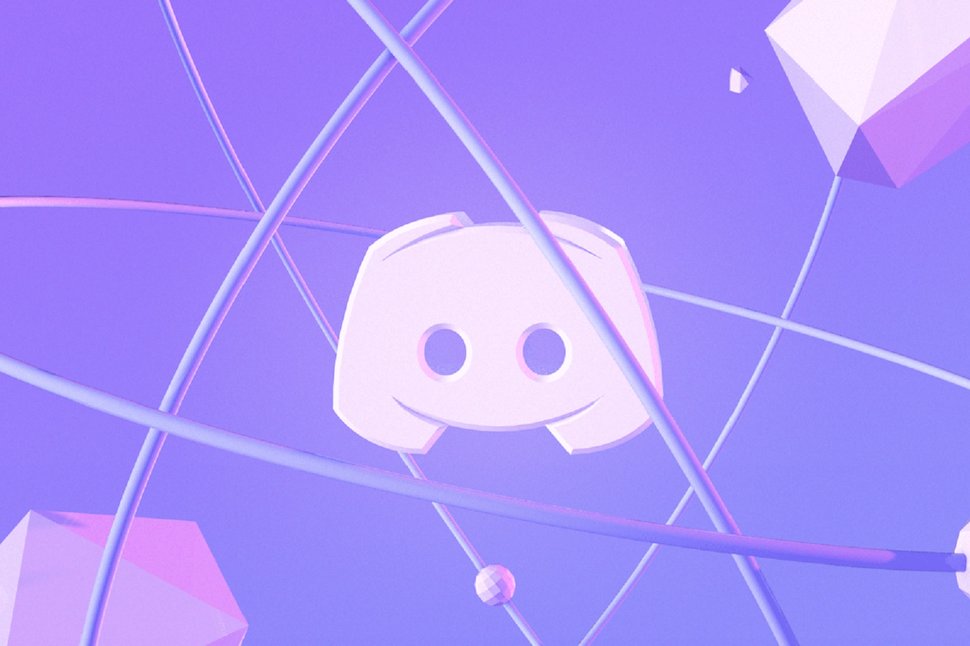
How to Fix Discord Update Failed?
Discord is one of the most popular applications right now that provides lots of features, makes use of resources, and needs app permissions. Hence, this causes a disturbance with your computer which ultimately leads to Discord update failure. The reason could either be your computer’s safety protocols or your files pertaining to Discord.
Read Also:
If you still keep getting Discord update failed notifications when trying to update it on your computer, then we recommend you try one of the methods mentioned below in this article to fix this issue.
Method 1: Disable Windows Defender
Windows Defender is an antivirus program that is normally provided in Windows 10. It has protocols that sometimes wrongly classify files as corrupted ones. This could hinder your Discord not being able to update. Hence, if you’re having issues with it, try disabling Windows Defender.
Make sure you turn off Windows Firewall to allow you to install Discord without any hindrance.
Step 1: First, in the Cortana Search, type Settings and open it.
Step 2: Then, follow this route – Update & Security > Windows Security > Virus & threat protection > Manage settings.
Step 3: Now, let the Turn on real-time protection option go off.
Step 4: Click on Ok to save the changes.
After following this method, if your Discord is finally updated, you can proceed to Windows Security to re-enable real-time protection.
Also, you can follow these steps mentioned below, if you want to unblock the incoming connections in Windows Defender Firewall:
Step 1: At first, In Cortana Search, type down Firewall and Network Protection and open it.
Step 2: Then, open your active network connection.
Step 3: Now, make sure you un-tick Block all incoming connections option under Windows Defender Firewall.
Step 4: Finally, you have to just disable the firewall. And check if the issue is resolved.
Method 2: Disable your antivirus
If the above method didn’t work, your third-party antivirus software might be the one causing the problem. Some antivirus programs installed on your computer are very defensive and can flag un-harmful files as malicious. This could cause a Discord Update failure. IDP.Generic is also easy to solve with this method.
You have to check if your antivirus isn’t blocking your update of the Discord application. Follow the steps below to disable your antivirus.
Step 1: First, run your antivirus software.
Step 2: Then, disable protection for the duration of the update installation option.
You can also open Task Manager and forcefully stop all the running processes related to your antivirus. Check if your issue has resolved.
Method 3: Update as Administrator
Discord might not be able to update itself if it requires administrator-level privileges. To fix this issue of a Discord update failure, you will have to update the application as an administrator.
Before following this method, make sure that all the Discord processes are not running on your computer.
Step 1: First, open your Task Manager and check that no Discord-related processes are running. Force-stop them if there is any.
Step 2: Now, locate the downloaded Discord update on your PC.
Step 3: After finding it, right-click on the file and choose Run as Administrator to start the update.
Finally, reboot your PC and check if the issue has been resolved.
Method 4: Install to a Different Folder
It has come to our attention that the Discord update has been successful when it was installed to a different folder rather than the original one. So, follow the steps below to use this method.
Step 1: At first, locate the Discord folder on your computer and move the file to another folder.
Step 2: Now, start updating it and make sure you choose that new folder location when the install wizard prompts you to choose an install location.
Method 5: Rename Update File
Renaming the file can also fix the Discord Update issue.
Step 1: First, open File Explorer and type %LocalAppData% in the find option.
Step 2: It brings up a Local subfolder which is hidden inside the AppData folder.
Step 3: Now, find the Update.exe file in the Discord folder.
Step 4: Then, rename the Update file to anything you want and finally try to update the Discord.
Method 6: Reinstall Discord
If any of the methods haven’t worked out, then you can try deleting your Discord application and then reinstall. This can definitely fix the issue of Discord Update failure. Follow the steps below to use this method.
Step 1: First, make sure you delete Discord and all its files from your computer (Although don’t forget to back up the data that is important).
Step 2: Now, you have to visit the official Discord website to download the newest version and install it again on your PC.
Make sure your protection software services are disabled as it has been seen that it cause quite a lot of hindrance. With this method, there will be no room left for Discord Update failure.
Read Also:
Final Words
This article dealt with useful methods to tackle the problem of Discord Update failure. We provided you the required information in the form of steps for easy implementation. Hence, try them out to resolve the issue on hand. One of the methods will surely help you update your Discord application with no problem at all. We hope the article is of good use to you.
















